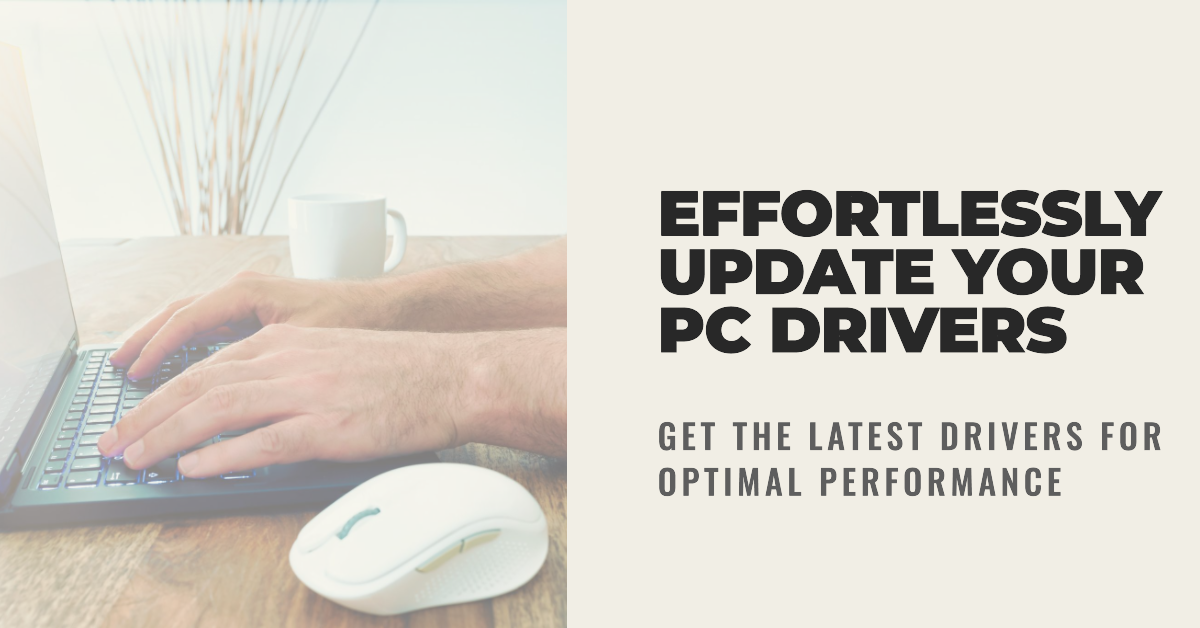What are PC Drivers?
PC drivers are essential software components that act as intermediaries between your computer’s operating system and its hardware. They play a crucial role in facilitating communication and cooperation between the hardware and software, allowing your computer to perform various functions seamlessly. Each hardware component, from the graphics card to the printer, requires its own set of drivers. Update any PC Dell Drivers Easily
Why Are Driver Updates Important?
Driver updates are necessary because they bring improvements, bug fixes, and enhanced compatibility to your computer. The significance of driver updates can be understood through the following points:
Enhanced Performance
Updated drivers often include performance optimizations, ensuring that your hardware functions at its best. This can lead to smoother and faster operations on your PC.
Bug Fixes
Developers release driver updates to address known issues and bugs. Installing these updates can resolve various problems, such as crashes, freezes, and compatibility issues.
Improved Compatibility
As software evolves, drivers must adapt to work seamlessly with new applications and operating systems. Updated drivers ensure that your hardware remains compatible with the latest software.
New Features
Driver updates can introduce new features and functionalities to your hardware. For example, a graphics card driver update might support the latest gaming technologies.
Security Enhancements
Outdated drivers can pose security risks as they may contain vulnerabilities that could be exploited by malicious software. Updating drivers helps protect your system from potential threats.
Benefits of Keeping Drivers Updated
Maintaining up-to-date drivers offers a range of benefits, both in terms of performance and security:
- Stability: Updated drivers contribute to a stable computing environment, reducing the likelihood of system crashes and errors.
- Optimal Hardware Functionality: Updated drivers enable your hardware to function at its best, ensuring that you get the most out of your computer.
- Enhanced Graphics: Gamers and creative professionals can benefit from improved graphics performance with updated GPU drivers.
- Compatibility: New software and hardware are more likely to work seamlessly with updated drivers.
- Security: Protect your PC from potential security vulnerabilities associated with outdated drivers.
Now that we understand the importance of driver updates, let’s move on to the next section and explore how to identify outdated drivers.
Identifying Outdated Drivers
Ensuring that your PC has the latest drivers is essential. But how do you identify which drivers are outdated? This section will guide you through the process of identifying them.
Device Manager
The Device Manager is a built-in Windows tool that allows you to view and manage the hardware devices connected to your computer. To check for outdated drivers using Device Manager, follow these steps:
- Open Device Manager: Press “Windows + X” and select “Device Manager” from the menu.
- Expand Categories: Expand the categories to see a list of hardware components.
- Identify Outdated Drivers: Look for any devices with a yellow triangle icon, which indicates that the driver is outdated or experiencing issues.
- Update Drivers: Right-click on the device with the outdated driver, select “Update driver,” and follow the on-screen instructions.
Manufacturer’s Website
Another way to identify and update outdated drivers is by visiting the manufacturer’s website. This method is beneficial for components like graphics cards, sound cards, and peripherals. Here’s how you can do it:
- Determine Hardware Details: Find out the model and manufacturer of the hardware component for which you want to update the driver.
- Visit the Manufacturer’s Website: Go to the official website of the hardware manufacturer. Examples are below
Dell Drivers: Goto https://www.dell.com/support/home/en-in?app=drivers
HP Drivers: Goto https://support.hp.com/in-en/drivers
- Locate Drivers: Look for the “Support” or “Downloads” section, where you can find the latest drivers for your specific hardware.
- Download and Install: Download the driver, follow the installation instructions, and restart your computer if necessary.
Third-Party Driver Updater Software
If you prefer a more automated approach to driver updates, third-party driver updater software can be a convenient option. These tools scan your system for outdated drivers and provide a list of updates. Some popular driver updater software includes:
- Driver Booster: This tool from IObit is known for its extensive database of drivers and a user-friendly interface.
- DriverMax: DriverMax scans your system for outdated drivers and allows you to download and install updates with ease.
- Snappy Driver Installer: A free and open-source option, Snappy Driver Installer offers a vast driver database and offline installation.
Using third-party software can save you time and effort, but it’s essential to choose a reputable application to avoid potential security risks.
With these methods, you can identify outdated drivers on your PC. In the next section, we will explore the importance of backing up your drivers before updating them.
Backup Your Drivers Before Updating
Before you proceed with updating your drivers, it’s crucial to back them up. This precautionary step ensures that you can restore previous driver versions in case the updated ones cause issues.
The Importance of Backing Up Drivers
Backing up drivers is essential for several reasons:
- Fallback Option: If a newly updated driver causes problems or compatibility issues, having a backup allows you to revert to the previous version.
- Stability: It provides a safety net, ensuring your system remains stable during the update process.
- Offline Installation: In some cases, you might need to install drivers in offline mode, and having backups readily available is invaluable.
- Peace of Mind: Knowing that you can quickly recover your system from potential driver-related issues can give you peace of mind.
Methods for Backing Up Drivers
There are multiple methods for backing up drivers, depending on your preferences and needs:
Manual Backup
- Windows Built-in Tool: Windows provides a built-in utility called “Driver Verifier Manager” that allows you to create driver backups. To use it, type “verifier” in the Windows search bar and follow the on-screen instructions.
- Copy Driver Files: You can manually locate and copy the driver files from the “C:\Windows\System32\drivers” folder to an external storage device.
- Third-Party Backup Software: Some third-party driver backup software, like Double Driver, can simplify the backup process.
Automated Backup
- Driver Backup Software: Several third-party tools, such as DriverMax and Driver Magician, are designed specifically for driver backups. They offer automated backup and restoration features.
By choosing the appropriate method for your needs, you can ensure that you have reliable driver backups in place. With your drivers backed up, you can proceed with updating them, which we will cover in the next section.
Manual Driver Updates
Updating drivers manually involves downloading the latest drivers from the manufacturer’s website and installing them on your computer. This method provides you with more control over the process and ensures that you’re getting the exact drivers you need.
Downloading Drivers from the Manufacturer’s Website
To update drivers manually, follow these steps:
- Identify the Hardware: Determine which hardware component requires a driver update and note down its model and manufacturer.
- Visit the Manufacturer’s Website:
Go to the official website of the hardware manufacturer. - Locate the Drivers Section: Find the “Support” or “Downloads” section on the manufacturer’s website.
- Search for Your Hardware: Use the model or product name to search for the drivers specific to your hardware.
- Download the Driver: Download the driver file, which is usually in the form of an executable or a compressed folder.
- Installation: Run the downloaded file and follow the installation instructions. This might include agreeing to terms, selecting installation options, and restarting your computer.
Installing Drivers Manually
Once you’ve downloaded the drivers, the installation process varies depending on the hardware and the driver package. In most cases, it involves the following steps:
- Run the Installer: Double-click the downloaded driver file to run the installer.
- Follow On-screen Instructions: Pay close attention to the on-screen prompts. You might need to agree to terms, select installation options, or confirm the installation process.
- Reboot Your Computer: Some driver installations require a system restart to complete the update. Save any work and restart your PC as instructed.
Verifying the Installation
After updating a driver manually, it’s essential to confirm that the installation was successful. To do this:
- Check Device Manager: Open the Device Manager and locate the hardware component for which you updated the driver. Verify that there are no warning icons (yellow triangles) next to the device, indicating that the driver is now up to date.
- Test the Hardware: Ensure that the hardware functions correctly, whether it’s a graphics card, sound card, or any other component.
By following these steps, you can successfully update your drivers manually. However, for those looking for a more automated approach, automatic driver updates are a viable option, which we will explore in the next section.
Automatic Driver Updates
Automatic driver updates provide a hassle-free way to ensure that your drivers are always up to date. This section discusses two primary methods for automatic updates: using Windows Update and utilizing third-party driver update tools.
Using Windows Update
Windows Update is a built-in feature in the Windows operating system that offers driver updates alongside system updates. Here’s how to enable automatic driver updates through Windows Update:
- Open Windows Update: Type “Windows Update” in the search bar and select it from the results.
- Check for Updates: Click the “Check for updates” button.
- Driver Updates: If there are driver updates available, Windows will list them along with other system updates.
- Install Updates: Click the “Install updates” button to install the driver updates.
- Reboot if Necessary: Some updates may require a system restart to take effect.
Update Any Pc Drivers with Just One-Click
Third-Party Driver Update Tools
Several third-party tools specialize in scanning your system for outdated drivers and providing convenient ways to update them. While there are many options available, here are a few popular ones:
Driver Booster 2023
Driver Booster is designed to help users maintain and update their computer’s drivers, offering several features:
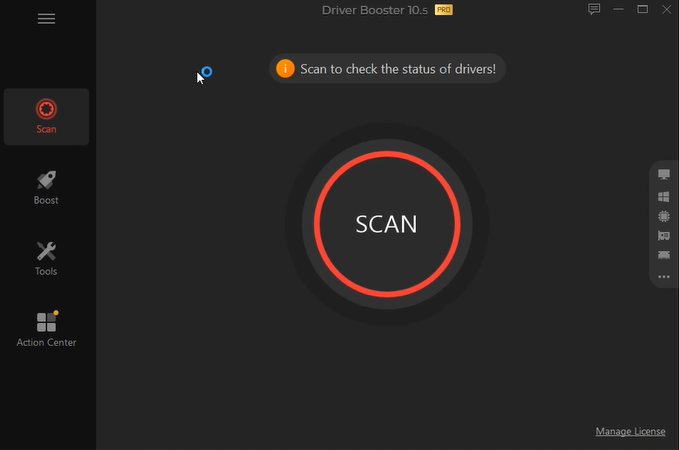
- Driver Scanning: It scans your computer to identify outdated, missing, or incompatible drivers for various hardware components like graphics cards, sound cards, network adapters, and more.
- Automatic Updates: It allows users to update drivers automatically. Driver Booster can download and install the latest driver updates for detected hardware components with just a few clicks.
- Backup and Restore: It often includes a backup feature, enabling users to create a backup of their existing drivers before updating. This can be helpful in case an update causes issues, allowing you to revert to the previous driver.
- Scheduled Scans: You can usually schedule regular driver scans and updates to keep your system up-to-date without manual intervention.
- Database of Drivers: “Driver Booster” typically maintains a large database of drivers, ensuring that it can find updates for a wide range of hardware components.
- User Interface: The software often features an easy-to-use and intuitive interface, making it accessible to a broad range of users.
- Driver Rollback: If an updated driver causes compatibility issues or other problems, “Driver Booster” often provides a rollback feature. This allows you to revert to the previous version of the driver, helping to restore stability.
- Driver Status Monitoring: “Driver Booster” typically includes a feature to monitor the status of your drivers continually. It can provide notifications and alerts when new updates are available or when issues are detected with your drivers.
- System Optimization: Some versions of “Driver Booster” may include additional system optimization tools. These tools can help improve system performance and stability by cleaning up unnecessary files or adjusting system settings.
- License and Pricing: “Driver Booster” often comes in both free and paid versions. The free version typically offers basic driver scanning and updating, while the paid version includes advanced features, such as automatic updating and priority support. The pricing structure may vary, so it’s essential to check the official website for the most up-to-date details.
- User Reviews and Feedback: Before downloading and using “Driver Booster” or any driver update tool, it’s a good practice to read user reviews and seek feedback from trusted sources to ensure that the tool meets your specific needs and has a positive reputation for reliability and safety.
- Regular Updates: Just like the drivers it updates, “Driver Booster” itself may receive periodic updates to improve its functionality and address any issues. Make sure to keep the software up-to-date for the best experience.
IObit Driver Booster Pro 2023 Overview
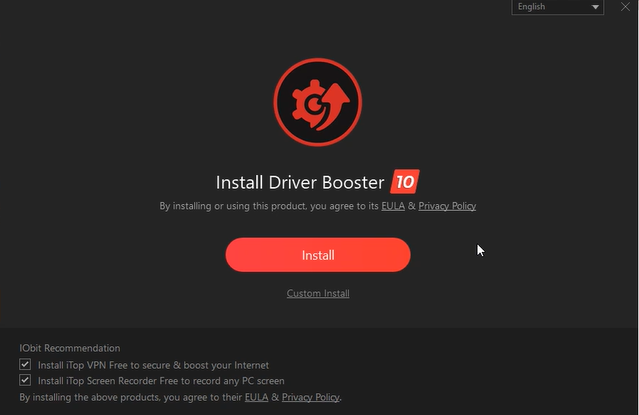
IObit Driver Booster Pro 2023 is a popular application that can be used to update outdated drivers and fix broken drivers to increase system performance. It is a powerful and comprehensive suite that provides a huge collection of the latest and most suitable driver components for updating and fixing the drivers on your PC. It is a reliable application that can intelligently analyze your computer for installed drivers and check whether they are outdated or not. It is the ultimate tool that can dramatically improve your PC’s overall performance and maximize your gaming experience. It supports updating over 4,500,000 drivers and fixes missing, faulty, and outdated driver issues.
IObit Driver Booster Pro 2023 is a highly useful and handy application that can permanently eliminate the old and outdated drivers that often slow down the computer and create unnecessary issues when running different applications and hardware components.
It can deeply scan your PC for outdated drivers and categorize them under different segments based on how old the drivers may be. It provides various details about the drivers which can help you identify the name of the driver, the version installed, the name of the publisher, the driver category, and more. It also gives you the possibility to set fixed intervals for scanning and updating drivers one by one or all at once with a single click. It also supports the auto-download feature that allows you to install and update drivers during system idle time, which is very useful for time-sensitive users.

IObit Driver Booster Pro 2023 Features
Below are some noticeable features that you will experience after the IObit Driver Booster Pro 2023 Free Download
- Allows you to update the outdated drivers and fix the broken drivers to increase the system performance.
- Provides a huge collection of the latest and most suitable driver components for updating and fixing the drivers on your PC.
- Intelligently analyze your computer for installed drivers and check whether they are outdated or not.
- Dramatically improve your PC’s overall performance and maximize your gaming experience.
- Supports updating over 4,500,000 drivers and fixes missing, faulty, and outdated driver issues.
- Permanently eliminate the old and outdated drivers that often slow down the computer.
- Deeply scan your PC for outdated drivers and categorize them under different segments based on how old the drivers may be.
- Help you identify the name of the driver, the version installed, the name of the publisher, the driver category, and more.
- Gives you the possibility to set fixed intervals for scanning and updating drivers one by one or all at once with a single click.
- Allows you to install and update drivers during system idle time, which is very useful for time-sensitive users.
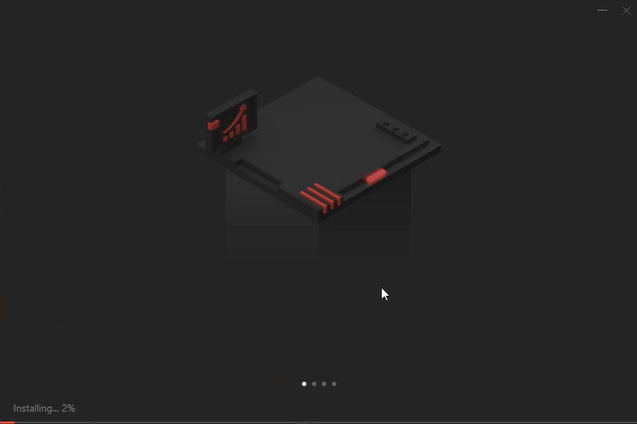
IObit Driver Booster Pro 2023 Technical Setup Details
Before starting IObit Driver Booster Pro 2023 Free Download, ensure the availability of the below-listed system specifications
- Software Full Name: IObit Driver Booster Pro 2023
- Setup File Name: IObit_Driver_Booster_Pro_10.5.0.139.rar
- Setup Size: 33 MB
- Setup Type: Offline Installer / Full Standalone Setup
- Compatibility Mechanical: 32 Bit (x86) / 64 Bit (x64)
- Latest Version Release Added On: 16th July 2023
- Developers: IObit

System Requirements for IObit Driver Booster Pro 2023
- Operating System: Windows XP/Vista/7/8/8.1/10
- RAM: 1 GB
- Hard Disk: 50 MB
- Processor: Intel Dual Core or higher processor
IObit Driver Booster Pro 2023 Free Download
Click on the link below to start the IObit Driver Booster Pro 2023 Free Download. This is a full offline installer standalone setup for Windows Operating System. This would be compatible with both 32-bit and 64-bit windows. Before Installing Software You Must Watch This Installation Guide.
FAQs
- How often should I update my PC drivers? It’s a good practice to check for updates every few months, but it depends on your hardware and software usage. Some may require more frequent updates than others.
- Can I update drivers manually, or should I use driver update software? You can update drivers manually, but using driver update software is often more convenient and ensures you don’t miss any critical updates.
- Is it necessary to update drivers if everything seems to be working fine? Yes, because updated drivers can offer not only performance improvements but also security enhancements.
- What should I do if a driver update causes issues on my PC? If you encounter problems after a driver update, you can try rolling back to the previous version or seeking assistance from the hardware manufacturer’s support.
I hope you find this article useful and informative. Thank you for your interest in checking out iQOO 12: A Powerful Smartphone with FaImpressive Features in my previous post. 😊